|
|
|
How to get downloaded items into the game.
Many fan sites have been set up with user-created skins, objects, walls, floors, etc. for your Sims game. Most of these sites have compressed these files into what is known as "zipped" files so that they will be smaller for downloading. A lot of users have complained about downloading files like this, but they are fairly easy to put into your game. Assuming that you have already downloaded some "zipped" files (they have .zip at the end of the name), here are step by step instructions:
1. You will need a utility program that will allow you to "unzip" these files. Fortunately, there is one avaialble at www.winzip.com. I recommend that before you proceed with this page, that you go to that site and download the evaluation version. It is free! If you already have winzip on your computer, go on to step 3.
2. Now that you have downloaded winzip, you will need to install it. Find the file that you just downloaded. It is called "winzip80.exe" and should be in "My Download Files" or "Downloads" on your computer. If you can't find it, try using the "Find File" function in your Start Menu. Once you have found it, just double click it to install.
3. Now that you have installed Winzip, its time to open it! Click on your Start Menu, (click Start in the bottom left hand corner of your desktop), select Programs, and look for Winzip. If you installed it correctly, it should be there. Now open it. You should see a window that looks like this:
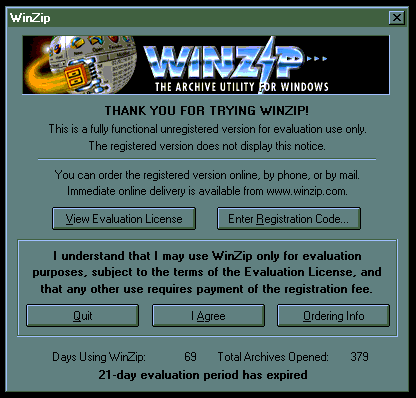
4. Click the "I Agree" button to continue. You will now see a window that looks like this:
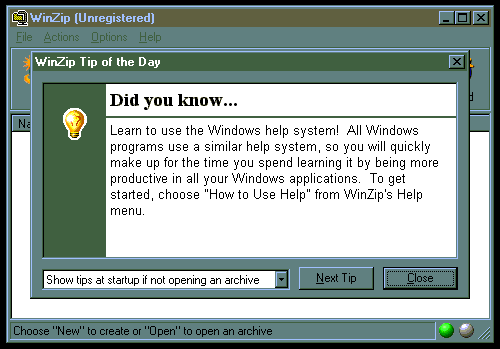
5. Click the "Close" button to continue. Now the window will look like this:
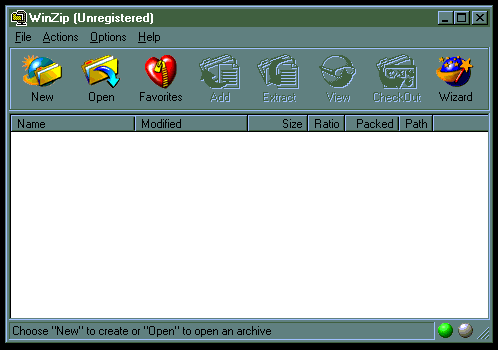
6. Okay, so now you have Winzip opened! Good for you. You now have to click on the "Open" button at the top of the window. See it there? Good. Clicking the Open button, opens up the folder on your computer called "My Download Files" or "Downloads". (Hopefully that is where you downloaded your zipped files to. If not, you can navigate through the folders to find where you downloaded the zipped files. Or you can use Find File again from the Start Menu.) The window you see should resemble something like this:
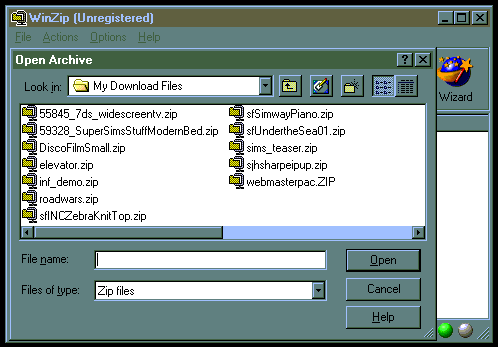
7. Now you can see in the example above that there are a lot of zipped files in the folder. Let's use the "sfSimwayPiano.zip" file as the example. You need to select the file you want to unzip by double clicking on it. Once you have done that, you should see something like this:
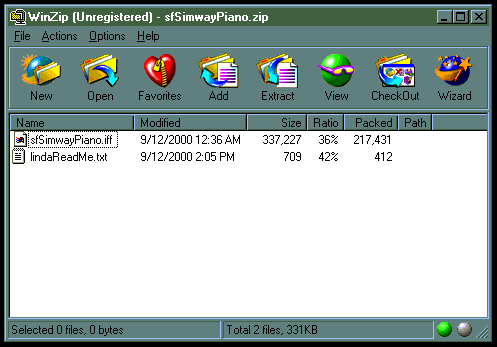
8. Now, the contents of what you see in your window will be somewhat different depending on what you are unzipping. The item above, is a piano, so it must be extracted into the Objects folder in the Sims game. To do that, click on the Extract button at the top. You should now see this:
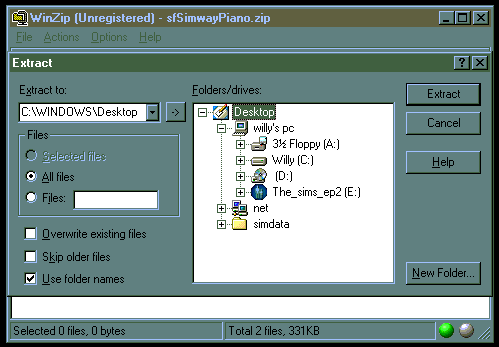
9. Okay, now, knowledge of files and directories will be helpful here. You have to click the + beside the C: drive in the window on the right. Do you see that? Good. Now that C: is open, you should see a bunch of folders underneath that. Look for Program Files and click the + beside that. Now, you should see more folders, right? Look for Maxis, and click the + beside that. Great, you're doing fine. Now, you should be able to see a folder called TheSims. Click the + beside that. Finally, look for a folder called Game Data and click the + beside that. Now, because we are unzipping an Object, you should select the Objects folder by double clicking that. It should now look like this:
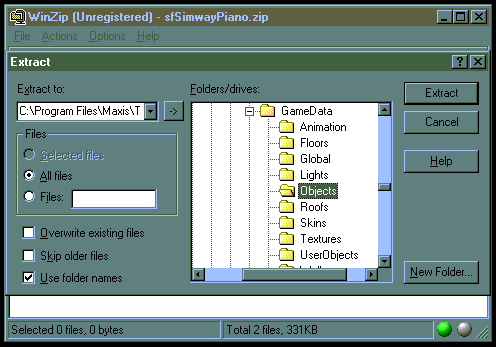
10. Now that you have accomplished that, you must click the Extract button in the upper right hand corner. See it there? Good. Winzip is now extracting the zipped file into the Objects folder. When it is finished, close Winzip, start up your game and enjoy the new object. Remember that if you are unzipping skins, they should go in the skins folder and so on. You're are now an unzipping expert!